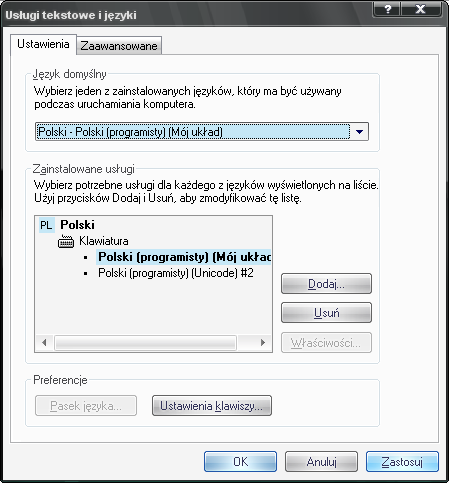By ułatwić sobie wprowadzanie często używanych znaków jak np. polskich cudzysłowów "„”", czy też pauzy „—”, można je podpiąć pod dane kombinacje klawiszy.
Do tego zadania będziemy potrzebowali narzędzia „Microsoft Keyboard Layout Creator”
Najłatwiej jest utworzyć układ na podstawie już istniejącego, w tym celu wybieramy z menu File → Load existing keyboard
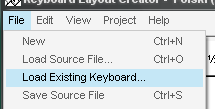
Następnie wybieramy interesującą nas klawiaturę. W tym wypadku posłużymy się układem „Polski (Programisty)”
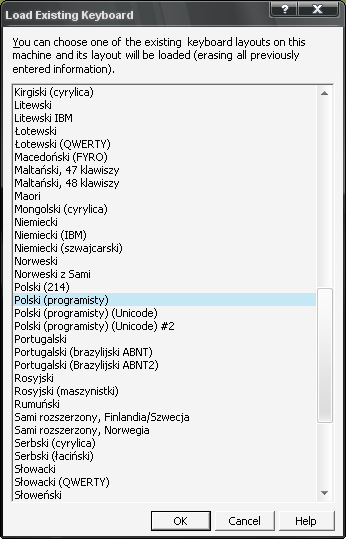
W kolejnym kroku zaznaczamy Alt+Ctrl (AltGr) by móc podpiąć znak pod jakiś klawisz, który będziemy używać wraz kombinacją „tenże klawisz + Prawy Alt (AltGr)”

Następnie klikamy na któryś z pustych (lub niepustych, jeśli chcemy zmienić standardowe przypisanie) kwadratów reprezentujących klawisze. Po tym, powinno pojawić się okienko do wprowadzania znaku
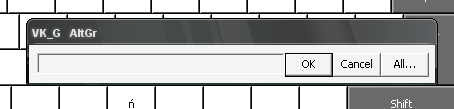
Dany znak możemy wprowadzić przykładowo poprzez wpisanie jego kodu z klawiatury numerycznej wraz z przytrzymanym klawiszem „alt”, bądź też wybrać dany glif z windowsowej mapy znaków
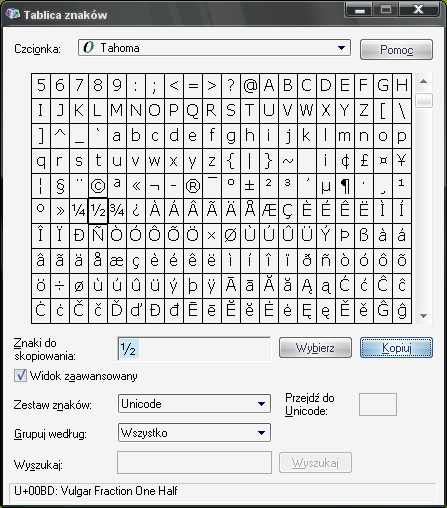
i przeklejenie go do tego okna
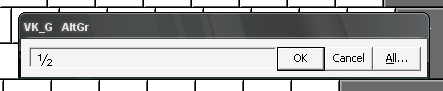
W ten sposób edytujemy resztę klawiszy wedle uznania.
Po zakończonej edycji wybieramy z menu Project → Properties
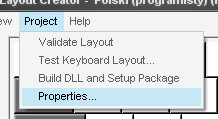
i ustawiamy właściwości projektu, na przykład tak:
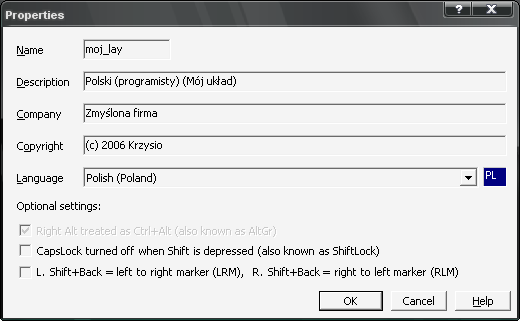
Następnie wybieramy z menu Project → Build DLL and Setup Package
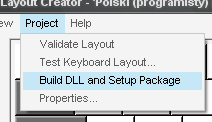
I w pojawiających się oknach klikamy kolejno Nie
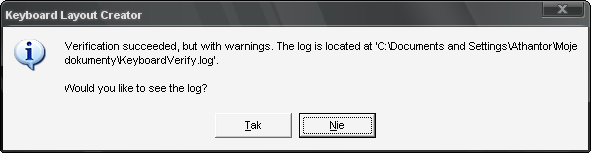
i tak
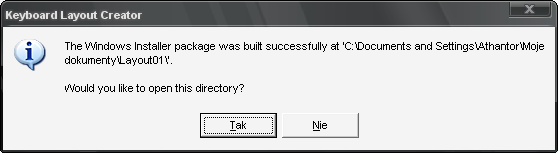
W otwartym katalogu uruchamiamy instalacyjną paczkę „.msi”

Po zakończonej instalacji powinno pojawić się odpowiedni komunikat
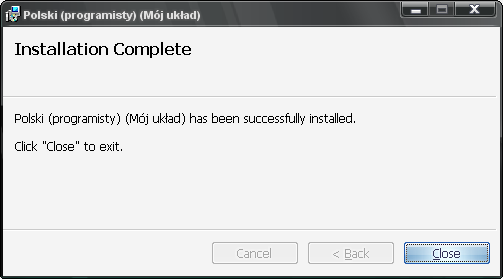
Klikamy Close i przechodzimy do „Panelu sterowania”, gdzie wybieramy ustwienia układów klawiatury i tam dodajemy nasz nowy układ
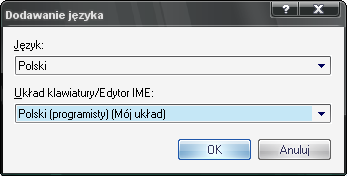
Który to później wybieramy